Screenshot di Windows 10 akan terasa gampang dan menyenangkan bagi yang mengetahui cara melakukan hal itu. Tapi bagi sebagian orang terkadang hal itu justru di buat rumit, karena tidak mengetahui cara mudahnya. Terlebih lagi Windows 10 sudah menjadi OS yang paling banyak di gunakan laptop atau PC keluaran baru, menggantikan dominasi Windows 7 di pasaran. Bagi kamu yang belum mengetahui cara screenshot di windows 10, silahkan simak artikel berikut sampai selesai.
Daftar Isi
Apa itu Screenshot?
Screenshot sendiri mempunyai beberapa panggilan atau nama yang mempunyai arti yang sama, seperti screen capture, screen dump, atau cuplikan layar dalam Bahasa Indonesia. Tugas Screenshot sendiri adalah untuk menangkap atau mengambil atau merekam tampilan yang nampak di layar komputer atau perangkat visual lainnya. Nah istilah Screenshot ini lebih mengarah kepada tampilan layar komputer yang di ambil menggunakan sistem operasi utama yang kita guanakan. Jika kita ambil gambar di layar komputer dengan kamera, tentu itu bukan screenshot namanya.
Manfaat Screenshot
Jika ada yang bertanya, “apakah screenshot memiliki manfaat?” tentu jawabannya adalah “ya”. Lalu apa saja manfaat dari kegiatan screenshot itu sendiri? Coba saya tuliskan satu per satu ya.
- Membagikan apa yang ada di layar kita kepada orang lain.
Ini biasanya kita temukan saat kita melakukan transfer uang melalui m-banking misalnya, jika memang di perlukan biasanya si pengirim uang akan memberikan bukti transfer yang berguna sebagai konfirmasi bahwa si pengirim sudah mentransfer uang dengan jumlah tertentu. - Menanyakan sesuatu kepada orang lain.
Ini biasanya berguna bagi kamu yang suka ngoprek. Jika kamu menemukan banyak kendala, tentunya bertanya dan melampirkan gambar dari kendala yang kamu hadapi akan mempermudah orang yang lebih berpengalaman untuk membantu. - Membuat Step by Step Totorial
Ini saya gunakan untuk kegiatan menulis artikel. Ini berguna untuk para penulis agar membuat pembaca dapat lebih memahami maksud dari tulisan atau tutorial yang di sampaikan dengan menggunakan ilustrasi gambar.
Baca Juga: Lokasi Folder Startup Pada Windows 10
Bagaimana Cara Screenshot di Windows 10?
Setelah mengetahui alasan dan manfaat dari screenshot, kita akan coba mempraktekan dengan 2 cara, yaitu menggunakan cara tradisional dan cara mudah dengan bantuan aplikasi pihak ketiga. Simak langkah-langkah berikut.
Cara Tradisional
Jika menggunakan cara ini kita memerlukan bantuan dari sebuah aplikasi yang bernama Windows Paint. Aplikasi ini sudah ada terinstall secara default saat kita menginstall OS Windows. Berikut tahapannya.
Tekan Tombol Print Scrn

Dalam langkah pertama ini cukup mudah, kamu hanya perlu mencari tombol Print Scrn di keyboard kamu. Biasanya ada di posisi sebelah kanan atas. Jika sudah ketemu silahkan langsung di tekan, dan harusnya tidak terjadi apa-apa, tapi tampilan layar kita sudah tersimpan di clipboard dan menunggu perintah selanjutnya.
Paste Clipboard
Langkah selanjutnya adalah kamu harus menempelkan gambar yang sudah ada pada Clipboard. Tapi ini juga terdiri dari beberapa langkah ya, perhatikan.
Buka Paint

Silahkan teman-teman buka pain dengan menuju ke tombol start dan mengetikan “paint” disana, maka kita kan menemukan sebuah aplikasi yang bernama paint.
Paste Clipboard Pada Paint

Pertama kamu paste kan dulu clipboard dengan menekan tombol CTRL + V.

Setelah itu clipboard akan menempel secara otomatis di dalam kanvas paint. Kamu dapat langsung save dengan kondisi utuh, atau bisa juga di edit sedemikian rupa menggunakan tools yang sudah di sediakan.
Cara Mudah Screenshot di windows 10
Setelah kita mengetahui cara tradisional, sekarang kita akan menggunakan cara cepat, mudah dan ampuh dan memiliki banyak fitur.
Pada cara kali ini kita akan menggunakan tools yang bernama lightshot. Tools ini memungkinkan kita memanipulasi gambar hasil screen capture kita. Bagi yang berminat dapat langsung download disini.

Setelah download dan install tools tersebut, kamu dapat langsung menjalankannya. Biasanya setelah running dia akan berada di pojok kanan bawah pada system tray (koreksi jika salah). Kemudian si tools ini akan mengambil alih fungsi dari tombol prin scrn.
Proses Screenshot Menggunakan Lightshot
Selanjutnya kita akan langsung mempraktekan menggunakan tools ini, kamu bisa langsung perhatikan gambar dibawah sebagai contoh penggunaan lightshot.

Jika di lihat-lihat memang prosesnya cukup mudah, kamu hanya tinggal menekan tombol print scrn dan akan langsung mendapatkan jendela samar-samar, kemudian tinggal select area yang ingin kamu capture. Kamu juga dapat save langsung, atau hanya copy di clipboard dan paste di tempat yang kamu kehendaki.
Kesimpulan
Jadi pada pembahasan kali ini kita mengetahui ada dua cara melakukan screenshot di windows 10. Cara mana pun yang akan kamu gunakan semuanya tergantung kepada kebutuhan dan kebiasaan masing-masing.
Saya juga tidak di sponsori oleh tools yang saya jelaskan disini ya, jadi saya tidak mengharuskan kamu menggunakan tools yang sama. Tapi kembali ke pilhan masing-masing.
Tulisan ini jauh dari sempura tanpa kritik membangun. Ini juga tidak menjadi satu-stunya cara untuk melakukan screenshot di windows 10, mungkin ada cara lain yang lebih efisien. Silahkan teman-teman beritahu saya melalui komentar.
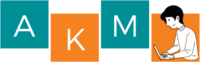




 Bisnis Online? Apa Yang Harus Di Persiapkan?
Bisnis Online? Apa Yang Harus Di Persiapkan?